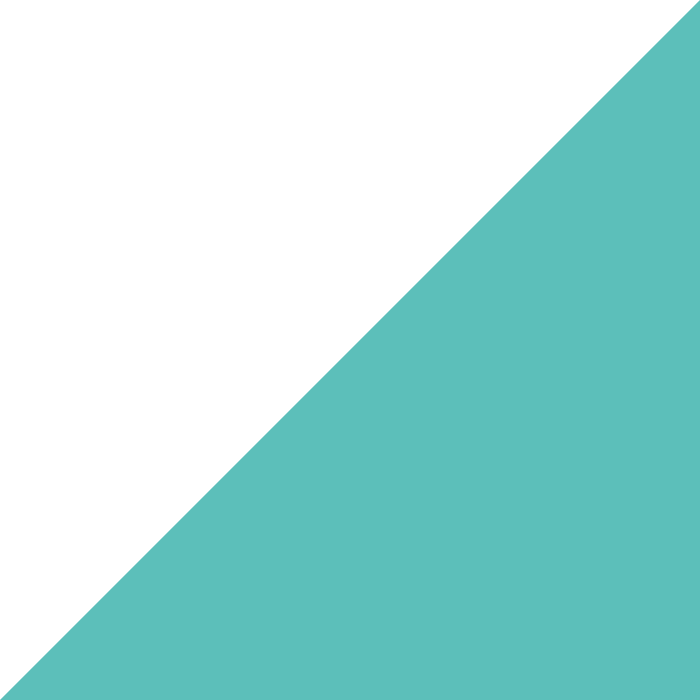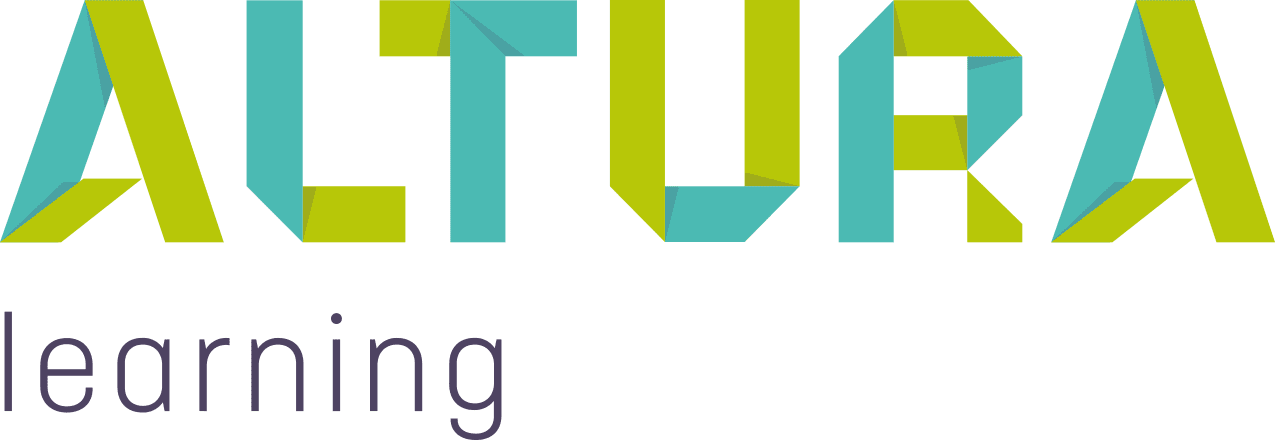Home | Altura Blog |
Bridge Smart Groups
July 16, 2024 | Altura Blog
Many Altura Learning customers ask about how to work with smart groups. The information in this article will help you get started.
Why use Groups?
Groups allow you to place learners together manually or based on specific criteria, such as department, title, or manager. Note – any admin role can create groups by default.
Visit the Bridge website to learn how to create a smart group:
Smart groups are defined according to attributes in custom fields. For example, you have a custom field named: Cluster, and then several smart groups that are defined according to cluster. Perhaps one of your staff isn’t in the right smart group. Joe Bloggs should be in a cluster belonging to Administrators. To get Joe into the right smart group, you would perform the following steps:
- Log onto Bridge as an administrator
- Go to Admin–>Users & Permissions–>Manage Users
- Find the user: For example: Joe Bloggs
- Click on the user, then click on the Edit button
- Scroll to the bottom of the form.
- Using your mouse, click in the Cluster field
- Start typing the name of the cluster. For example: Admin
- The form will display any matching values such as “Administration”
- Click to select the matching value
- Press your return key
- Save the record.
- Joe Bloggs now belongs to the Administration Smart Group. You can confirm this by going to the smart group and checking the list of members. Joe will be there.

The above process is useful in cases where small data changes are needed. Alternatively you can export your list of users and scan for any staff who are missing the cluster. If you want to do a mass update of the Cluster in excel, then you can! Just save and upload the CSV file following the steps described in this article by Bridge.
What if I need more custom fields?
Attributes are custom fields that you create when you import your learners into Bridge using a CSV file. If you add a new column using excel, then it will be created in Bridge immediately after the import. Even better, custom fields can be used in filters within the new analytics.
Group Enhancements
Support for native fields has been added recently to Bridge. This allows you to create new types of smart groups based upon the native fields including user ID, hire date and more!
Summary
Smart groups allow you to direct learning based upon user characteristics that you can define. We hope that this blog has helped to show you how to harness the power of Smart Groups. This better enables you to send out learning to the right staff at the right time! If you have any questions, please contact Altura Learning. We’re always happy to help!