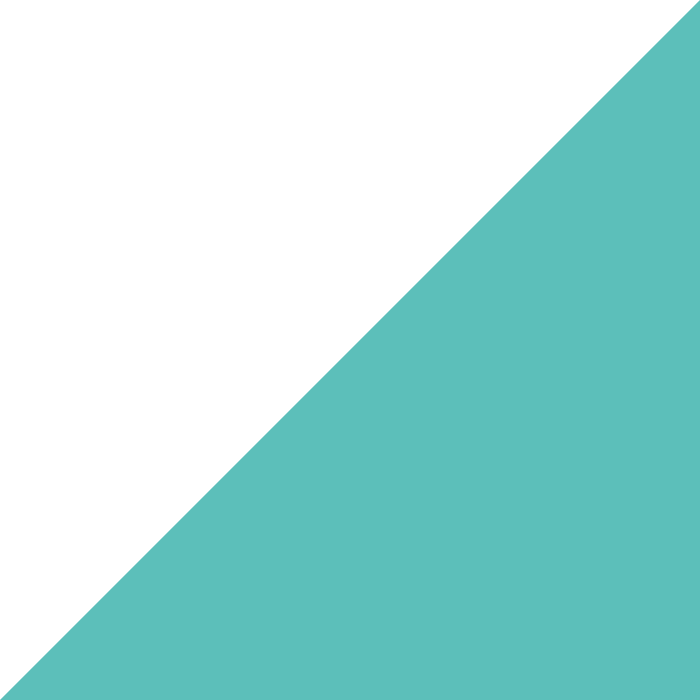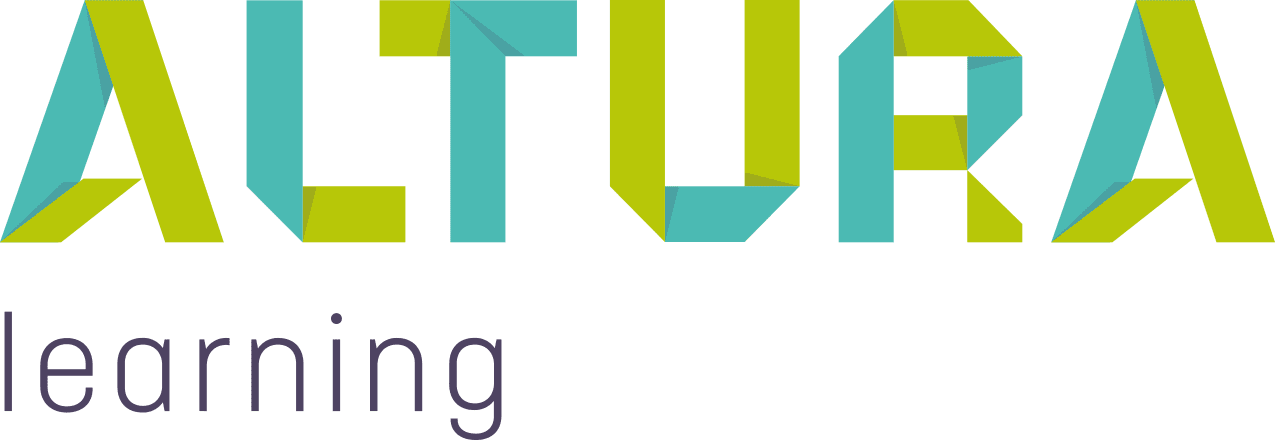Home | Altura Blog |
Improve Learner Engagement
November 22, 2022 | Altura Blog
SHOWCASING YOUR CONTENT
In this article we will show you how to showcase learning to your different teams in Bridge. Our goal is to increase learner engagement and the Bridge Learning Management System can help.
The Learning Library
The learning library is ground zero. This is where we advertise content for different teams. Content can be displayed as Tiles and courses. Content should always be grouped into categories. Categories are key because they can help us to segregate topics to match the interest of staff. In the next section, we’ll show you how to set up categories.
Categories
Before proceeding, it makes sense to have a list of categories that apply to your teams. These may be obvious such as Clinical, Information Technology, and Leadership. This can be a useful opportunity to expand your library if you uncover a category that has no content. Bridge categories are set up in the Administration section.

Getting Started:
To create a new category, follow the steps below.
- Log onto Bridge with Administrator rights
- Go to Admin→Learning→Manage Categories
- Click on the +New Category button. Provide a title.
- Next click to add your first course by clicking on the +content button. Add any type of learning. For example, eLearning, live training, checkpoints and programs. Diversity is key. Blended learning can improve both learner engagement and retention.
Groups
Now that our Categories are in place, let’s create matching groups. Think of groups as teams of learning stakeholders which have different interests. They often mirror categories. Or they can be more fragmented depending on the topic. To create new groups, please follow the steps below.

Getting started:
- Log onto Bridge as an administrator
- Go to Admin→Users & Permissions→Manage Groups
- Click on +Group. Select Group or Smart Group. Plain groups are static as far as membership is concerned. You add or remove members. Smart Groups are based upon learner details such as position or location.
- Enter your group title, and set up the remaining parts of the group.
Matching Groups to Categories
Once you have set up your groups, return to categories in Bridge. Then link each category to one or more groups.

Congratulations! You can now showcase content to different audiences in Bridge. For example, if you created a Clinical category, then link it with the Registered Nurses group. The next time a registered nurse logs in, they will see a special category containing contents they need.
Summary
Bridge Categories can support a larger initiative to boost learner engagement. Getting started is easy. The biggest challenge is to supplement content that is missing. Fortunately Bridge allows you to create and import as much as you like free of charge. Feel free to reach out to us and share your programs to boost learner engagement.
We’ll see you next time on the Altura Learning Bridge Blog!
More information:
Show me: Setting up categories step-by-step.
https://www.loom.com/share/5b59e6fa624b40c2b9b36ff24d2d20ea
More on Groups and Categories in Bridge: